Potato is a popular application that many users find helpful for their everyday tasks. However, downloading it is just the first step. In this article, we will walk you through the installation process of Potato, providing you with practical tips to boost your productivity while using the software. Below, we will also cover some essential productivity techniques that you can apply to maximize your efficiency when working with Potato.
Understanding Potato
Before we dive into the installation steps, let's understand what Potato is and why it's useful. Potato is a versatile application tailored for various tasks such as file management, notetaking, and content organization. Its userfriendly interface allows users to easily navigate and utilize its features.
Key Features of Potato:
File Management: Easily organize and manage your files in a structured manner.
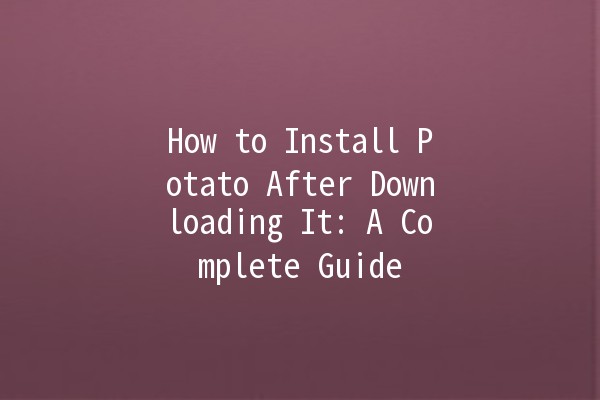
NoteTaking: Take quick notes and save important information without hassle.
Collaboration Tools: Work with others seamlessly by sharing files and notes.
Now that we have a brief overview of Potato, let's proceed with the installation process.
Steps to Install Potato After Download
Step 1: Downloading Potato
Step 2: Locating the Installer
After the download is complete, navigate to the folder where the installer file is saved. This is usually your "Downloads" folder unless you specified a different location.
Step 3: Running the Installer
Step 4: Customizing Your Installation
During the installation, you may encounter customization options that allow you to select components of the Potato application to install. Here are some things to consider:
Installation Directory: Choose a directory where you want Potato to be installed. This is where the software files will be stored.
Choosing Components: Decide if you want to install additional features that may come with Potato; you can usually opt to install everything or choose specific modules.
Step 5: Complete the Installation
Once you've customized your installation, click ‘Install’ or ‘Next’ as prompted by the installer. The installation process will take a few moments, depending on your system's speed.
Step 6: Launching Potato
After the installation completes, you will receive a notification. You can launch Potato immediately from the installer by clicking the ‘Launch’ button, or you can find the Potato icon on your desktop or in the Start menu.
Step 7: Activating Potato
If Potato requires activation or a license key, you will be prompted to enter it when you first run the application. Make sure to have your activation details ready.
Tips for Improving Productivity with Potato
Once Potato is installed, it’s time to get the most out of it. Here are five practical productivity techniques that you can incorporate into your workflow.
Tip 1: Organize Your Files
Organizing your files in Potato is crucial.
Create Folders: Set up a folder structure based on projects, themes, or categories. This will streamline your search for files and keep everything accessible.
Use Tags: Utilize the tagging system within Potato to mark files for quicker retrieval based on their status (e.g., inprogress, completed).
Tip 2: Take Effective Notes
Potato’s notetaking capabilities can enhance your information retention.
Use Bullet Points: Instead of long paragraphs, utilize bullet points for concise information. This makes it easier to skim through your notes.
Highlight Key Points: Use highlighting to emphasize crucial information that you can refer back to later.
Tip 3: Collaborate with Team Members
If you’re using Potato in a team setting, take advantage of its collaboration features.
Share Files: Use the builtin sharing functionality to send files directly to teammates without needing external email platforms.
RealTime Collaboration: If Potato offers realtime editing, ensure all team members know how to use this feature to improve efficiency.
Tip 4: Set Reminders
Use Potato’s reminder features to keep track of your tasks.
Task Lists: Create a task list with deadlines and set reminders before due dates. This will help you stay on top of your responsibilities.
Recurring Tasks: For tasks that repeat regularly, set them as recurring events to avoid forgetting them.
Tip 5: Integrate Other Tools
Maximize your productivity by integrating other tools with Potato.
Calendar Sync: If Potato offers calendar integration, sync it with your favorite calendar app to see all your tasks in one place.
Thirdparty Applications: Explore any thirdparty integrations that can help streamline your workflow.
Frequently Asked Questions
Potato is designed for multiple platforms, including Windows, Mac, and even mobile versions for iOS and Android. Always check the official website for the latest updates on compatibility.
Yes, Potato offers a mobile version that allows you to manage your files and notes on the go. It's available for download through the respective app stores.
Potato primarily operates online, but it does offer offline functionality for certain features. However, some collaborative tools will require an internet connection to be fully functional.
Potato takes user security seriously, implementing data encryption and secure access protocols to ensure that your files and information remain protected.
For any technical issues or queries, you can contact Potato's support team through their official website. They offer a comprehensive help center and responsive email support.
Potato does provide a free trial that allows users to explore its features before making a purchase. During the trial, you have access to most functionalities, ensuring you can assess its suitability for your needs.
By following these steps and utilizing the productivity tips provided, you can make the most out of Potato after downloading it. Enjoy enhancing your workflow and achieving greater efficiency!